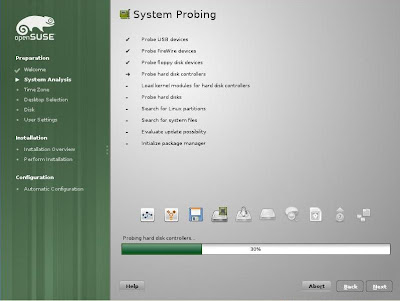Jika PC sering kali menunjukan adanya peng-alamatan yang rumit, atau menampilkan suatu pesan error, mengeluarkan bunyi beep yang terus menerus secara beraturan atau tidak beraturan, PC tersebut kemungkinan besar sedang dalam masalah, saya akan memberikan Tips dan solusi untuk mengatasi masalah tersebut dan PC Anda dapat berfungsi kembali seperti sedia kala.
Masalah atau kerusakan yang timbul biasanya dikategorikan dalam 2 jenis kerusakan yaitu : Masalah atau kerusakan Hardware dan Software.
Jenis Kerusakan Dapat dikategorikan menjadi 2 kategori, yaitu :
1. Kerusakan Pada Hardware (Perangkat Keras)
2. Kerusakan Pada Software (Perangkat Lunak)
Kerusakan pada Hardware :
Masalah dengan komponen Hardware perlu penanganan yang serius karena sulit dilokalisir dan disingkirkan tanpa tools yang tepat, keahlian dan pengalaman yang menunjang. Penjelasan akan berkisar pada masalah yang sering terjadi disertai dengan cara mengatasinya.
1. Kerusakan Pada Power Supply
Gejala :
Setelah dihidupkan PC tidak bereaksi apa-apa, tidak ada tampilan di monitor, tidak ada lampu indikator (led) yang menyala, kipas power supply tidak berputar, lampu indikator pada monitor tidak menyala.
Solusi :
Periksalah apakah kabel terhubung dengan benar dan steker terpasang dengan baik pada soketnya, periksa juga apakah ada tombol on/off dibelakang tepatnya dibelakang Power Supply sudah dalam posisi On, Jika sudah yakin terpasang dengan benar tapi tetap tidak ada respon untuk meyakinkan silahkan anda ganti kabel power dengan yang anda yakini bagus. Masalah terjadi karena tidak adanya tegangan listrik yang masuk, kerusakan ada pada kabel power.
Masalah :
Setelah dihidupkan PC tidak bereaksi apa-apa, tidak ada tampilan di monitor, tidak ada lampu indikator (led) yang menyala, kipas power supply tidak berputar, lampu indikator pada monitor menyala.
Solusi :
Lakukan seperti langkah diatas, tetapi jika masih belum ada respon berati masalah ada pada Power Supply, Silahkan anda ganti PS nya, Saya sarankan sebaiknya anda ganti saja Power Supply yang rusak dengan yang baru, dan hati-hatilah dalam pemasangannya.
Catatan : Jika kerusakan hanya pada Power Supply saja, Setelah anda menggantinya, komputer akan kembali bekerja dengan normal. Kecuali jika ada masalah pada komponen yang lainnya seperti Mother Board, VGA Card dan Memory.
2. Kerusakan Pada Mother Board
Gejala :
Setelah dihidupkan, tidak ada tampilan di monitor, lampu indikator (led) di panel depan menyala, lampu indikator (led) monitor berkedip-kedip, kipas power supply dan kipas procesor berputar, tidak ada suara beep di speaker.
Solusi :
Langkah pertama lepas semua kabel power yang terhubung ke listrik, kabel data ke monitor, kabel keyboad/mouse, dan semua kabel yang terhubung ke CPU, kemudian lepas semua sekrup penutup cashing. Dalam keadaan casing terbuka silahkan anda lepaskan juga komponen-komponen lainnya, yaitu kabel tegangan dari power supply yang terhubung ke Motherboard, harddisk, floppy, hati-hati dalam pengerjaannya jangan terburu-buru. Begitu juga dengan Card yang menempel pada Mboard (VGA, Sound atau Card lainnya). Sekarang yang menempel pada cashing hanya MotherBoard saja. Silahkan anda periksa Motherboadnya dengan teliti, lihat Chip (IC), Elko, Transistor dan yang lainnya apakah ada yang terbakar.
Jika tidak ada tanda-tanda komponen yang terbakar kemungkinan Motherboard masih bagus, tapi ada kalanya Mother board tidak jalan karena kerusakan pada program yang terdapat di BIOS
3. Kerusakan Pada Harddisk
Gejala :
Pada saat CPU dinyalakan kemudian melakukan proses Post setelah itu proses tidak berlanjut dan diam beberapa saat tidak langsung masuk ke operating system, dan kemudian di layar monitor ada pesan “harddisk error, harddisk Failur, setelah itu muncul pesan “press F1 to continou” setelah kita menekan tombol F1 tidak masuk Operating system dan muncul pesan “Operating system not found”.
Solusi :
Periksa kabel tegangan dan kabel data yang masuk ke harddisk apakah longgar, sebaiknya dikencangkan, kemudian nyalakan dan coba anda dengarkan apakah suara yang keluar dari harddisk normal, jika tidak normal berati harddisk rusak di controllernya.
Gejala :
Pada saat CPU dinyalakan kemudian melakukan proses Post setelah itu muncul pesan “Operating system not found”.
Solusi :
Ada kemungkinan Operating system rusak, bisa diatasi dengan install ualng atau jika OS anda menggunakan windows 2000/XP ada Fasilitas Repairnya. atau ada kemungkinan juga harddisk anda tidak terdeteksi dan lakukan langkah diatas
Gejala :
harddisk bad sector?
Solusi :
Ada beberapa faktor penyebab terjadi bad sector diantaranya, tegangan listrik tidak stabil, sering terjadi putusnya aliran listrik secara mendadak, setelah pemakaina tidak di shot down, pemakaian yang terlalu lama, ada 2 jenis bad sector yaitu fisik dan software…..Untuk mengatasinya ada beberapa cara, diantaranya menggunakan software untuk menghilangkan badsector….pembahan lebih lanjut ada di eBook Metode perbaikan komputer dan bisa anda dapatkan jika anda bergabung menjadi Member Aktif.
4. Kerusakan CD/DVD/ROM/RW & Floppy Disk
Gejala :
Jenis kerusakan yang biasa ditemui :
1. Tidak terdeteksi di windows
2. Tidak bisa keluar masuk CD
3. Tidak bisa membaca/menulis/hanya bisa membaca saja. (CD)
4. Tidak bisa membaca/menulis/write protect (Floppy disk)
Solusi :
1. Periksa kabel data dan kabel tegangan yang masuk ke CD-floppy, perikas di setup bios apakah sudah dideteksi? sebaiknya diset auto. Periksa apakah led menyala, jika tidak kerusakan di Controllernya.
2. Kerusakan ada pada mekanik motor atau karet motor.
3. Kerusakan Biasanya pada optik, tetapi ada kemungkinan masih bisa diperbaiki dengan cara men-set ualng optik tersebut.
4. Head Kotor, bisa dibersihkan menggunakan Cutenbud (langkah-langkah diatas secara lengkap dapat anda temukan di e-book “Metode perbaikan komputer cepat dan akurat” dan bisa anda dapatkan jika anda bergabung menjadi member perbaikankomputer.com
Masalah BIOS
Gejala :
Hati-hati dalam Update Bios, ketika meng-Update anda keliru memilih versi Bios, PC jadi tidak jalan bahkan anda tidak dapat masuk ke BIOS.
Solusi :
Biasanya Update tidak dapat dibatalkan, hanya jenis Motherboard tertentu yang memiliki backup BIOS pada Chip-nya, Disitu tersimpan jenis asli BIOS yang tidak dapat dihapus, untuk dapat merestore-nya anda tinggal memindahkan Posisi Jumper khusus yang biasanya sudah ada petunjuk di buku manualnya. Kemudian hidupka PC dan tunggu 10 detik, BIOS yang asli telah di Restore, kembalikan Posisi Jumper pada posisi semula, dan PC siap dijalankan kembali. Jika Motherboard tidak memiliki pasilitas tersebut, Chip BIOS harus dikirim ke Produsen, Jenis BIOS dapat anda lihat di buku manualnya. Berhati-hati dalam pemasangannya jangan sampai kaki IC BIOS patah atau terbalik Posisinya.
Gejala :
CPU mengeluarkan suara Beep beberapa kali di speakernya dan tidak ada tampilan ke layar monitor, padahal monitor tidak bermasalah.
Solusi :
Bunyi Beep menandakan adanya pesan kesalahan tertentu dari BIOS, Bunyi tersebut menunjukan jenis kesalahan apa yang terjadi pada PC, Biasanya kesalahan pada Memory yang tdk terdeteksi, VGA Card, yang tidak terpasang dengan baik, Processor bahkan kabel data Monitor pun bisa jadi penyebabnya.Silahkan anda periksa masalah tersebut.
Berikut Pesan kesalahan BIOS :
Bunyi kesalahan BIOS biasanya tidak semua. Motherboard menandakan kesalahan yang sama tergantung dari jenis BIOS nya.
[AMI BIOS]
Beep 1x : RAM/Memory tidak terpasang dengan Baik atau Rusak, Beep 6x : Kesalahan Gate A20 - Menunjukan Keyboard yang rusak atau IC Gate A20-nya sendiri, Beep 8x : Grapihic Card / VGA Card tidak terpasang dengan baik atau Rusak, Beep 11x : Checksum Error, periksa Batre Bios, dan ganti dengan yang baru.
[AWARD BIOS]
Beep 1x Panjang : RAM/Memory tidak terpasang dengan Baik atau Rusak, Beep 1x Panjang 2x Pendek : Kerusakan Pada Graphic Card (VGA), Periksa bisa juga Pemasangan pada slotnya tidak pas (kurang masuk), Beep 1x Panjang 3x Pendek : Keyboard rusak atau tidak terpasang. Beep Tidak terputus / bunyi terus menerus : RAM atau Graphic Card tidak terdeteksi.
Batrey CMOS Rusak / Lemah
Gejala : Muncul Pesan CMOS Checksum Vailure / Batrey Low, diakibatkan tegangna yang men-supply IC CMOS/BIOS tidak normal dikarenakan batrey lemah, sehingga settingan BIOS kembali ke Default-nya/setingan standar pabrik, dan konfigurasi Hardware harus di Set ulang.
Solusi : Segera Ganti Batrey nya
Gejala : CPU yang sering Hang?
Solusi : Ada beberapa faktor terjadi hanging diantaranya : Ada BadSector di Harddisk, Ada Virus, Ada masalah di Hardware seperti Memory Kotor/Rusak, MBoard Kotor/Rusak, Cooling Fan perputaran fan nya sudah lemah, Power Supply tidak stabil…..sebaiknya jangan dipaksakan untuk digunakan karena akan berakibat lebih fatal, silahkan hub: kami untuk dapat mengatasi masalah tersebut
Gejala : Komputer sering tampil blue screen apa penyebabnya?
Solusi : Pesan Blue Screen bisa disebabkan system windows ada yang rusak, Bisa dari Memory, Bisa dari hardisk, bisa dari komponen lainnya, tergantung pesan blue screen yang ditampilkan.
Gejala : Komputer jadi lebih lambat dari sebelumnya, padahal awalnya tidak begitu lambat
Solusi : Penyebab komputer anda prosesnya lambat ada beberapa faktor yaitu : Space hardisk terlalu penuh, terlalu banyak program / software yang memakan space harddisk dan memory, ada virus, harddisk badsector.*
بِسْــــــــــــــــمِ اﷲِالرَّحْمَنِ اارَّحِيم

 Jika PC sering kali menunjukan adanya peng-alamatan yang rumit, atau menampilkan suatu pesan error, mengeluarkan bunyi beep yang terus menerus secara beraturan atau tidak beraturan, PC tersebut kemungkinan besar sedang dalam masalah, saya akan memberikan Tips dan solusi untuk mengatasi masalah tersebut dan PC Anda dapat berfungsi kembali seperti sedia kala.
Jika PC sering kali menunjukan adanya peng-alamatan yang rumit, atau menampilkan suatu pesan error, mengeluarkan bunyi beep yang terus menerus secara beraturan atau tidak beraturan, PC tersebut kemungkinan besar sedang dalam masalah, saya akan memberikan Tips dan solusi untuk mengatasi masalah tersebut dan PC Anda dapat berfungsi kembali seperti sedia kala.